Ahhoz, hogy futtatni tudjuk az R nyelven írt programokat, először fel kell telepíteni az ehhez szükséges keretrendszert a számítógépre. Ebben a blogposztban két alkalmazásról lesz szó.
Az első az a rendszer, amely értelmezi és végrehajtja az R nyelven beírt parancsokat. Ez önmagában állva egy fapados és cseppet sem felhasználóbarát felületet eredményez. Erre kínál megoldást az RStudio integrált fejlesztői környezet (IDE), ami kellemesen barátságos keretet jelent a programozáshoz, megkönnyítve és felgyorsítva annak folyamatát. Az R tehát működőképes az RStudio nélkül, de aki jót akar magának, az feltelepíti az utóbbit is. (Léteznek egyéb IDE-k is és nem kizárt, hogy az R azokkal is együttműködésre bírható. Az RStudio előnye az, hogy kifejezetten az R-rel való munka megkönnyítésére hozták létre.)
Itt szeretném előrebocsátani, hogy én magam Windows 11-es operációs rendszert használok, így telepítés folyamatát ezen fogom demonstrálni. A szükséges fájlok azonban rendelkezésre állnak a macOS-hez és az elterjedtebb Linux-disztribúciókhoz is.
A számítógép teljesítménye szempontjából különösebb igényei nincsenek az R-nek. Akinek a gépén megfelelő sebességgel fut például egy szövegszerkesztő vagy egy böngésző, az általában az R-t sem fogja lassúnak találni. De itt az általábanon van a hangsúly. Bonyolultabb számítások és adatvizualizációk esetén nagyon is számít a gép konfigurációja. Kezdőként azonban ez még nem aktuális probléma.
Az egyetlen komolyabb megkötés az, hogy az R és az RStudio legfrissebb verziója már csak 64 bites Windowsra telepíthető.
Az operációs rendszer típusát a WIN+s billentyűkombinációval előhívott keresőablakban "a gép névjegye" / "about your pc" + ENTER parancsokkal lehet ellenőrizni.
Ha esetleg 32 bites Windowsunk lenne, akkor szóba jöhet az R és az RStudio egy régebbi és ebből adódóan sajnos korlátozottabb funkcionalitású változatának telepítése.
Az R keretrendszer telepítése
Az R feltelepítése nagyon egyszerű. A CRAN (The Comprehensive R Archive Network) kezdőlapján kikeressük a mi operációs rendszerünknek megfelelő, jelen esetben a Windowsos letöltési oldalt. Itt rögtön az első sorban megtaláljuk a Download R 4.2.3 for Windows nevű (vagy az R újabb verziójára utaló) linket, amelyről letölthetjük a futtatható telepítőfájlt.
Ezt elindítjuk, majd az alapértelmezett beállításokat meghagyva végigmegyünk a rövid telepítési folyamaton. Ha jól csináltuk, akkor a C:\Program Files\R\R-4.2.3\bin mappában található R.exe-vel tudjuk elindítani a parancssoros felhasználói felületet.
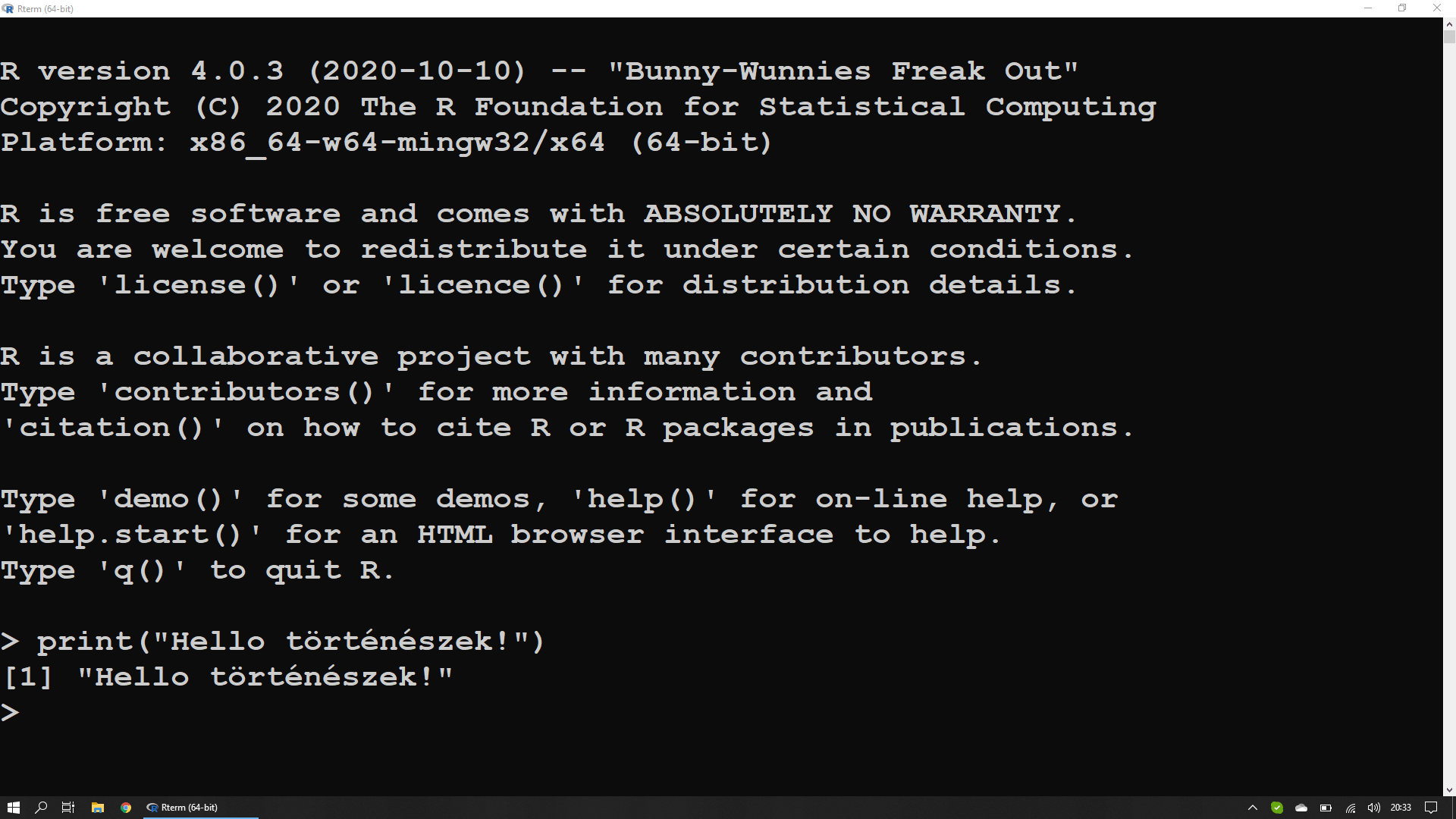
Az R konzol
Az RStudio telepítése
A fenti felület teljes funkcionalitással rendelkezik, vagyis bármint meg tudunk rajta csinálni. Ebben a formában azonban nem túl kényelmes az R használata.
A folytatásban erre ültetjük rá az RStudio IDE-t. Ez azt jelenti, hogy a háttérben továbbra is a már feltelepített rendszer értelmezi és hajtja végre a parancsokat, de ezzel egy jóval felhasználóbarátabb felületen keresztül fogunk majd kommunikálni.
Az RStudio Desktop egy ingyenesen használható szoftver, amelyet a belinkelt weboldalról tudunk letölteni a DOWNLOAD RSTUDIO DESKTOP FOR WINDOWS feliratú gombra kattintva. A számítógépünkre letöltődött fájlt futtatva itt is az alapértelmezett beállításokat meghagyva menjünk végig a telepítési folyamaton. Ennek végeztével a Start menüben megtalálhatjuk az RStudio ikonját.
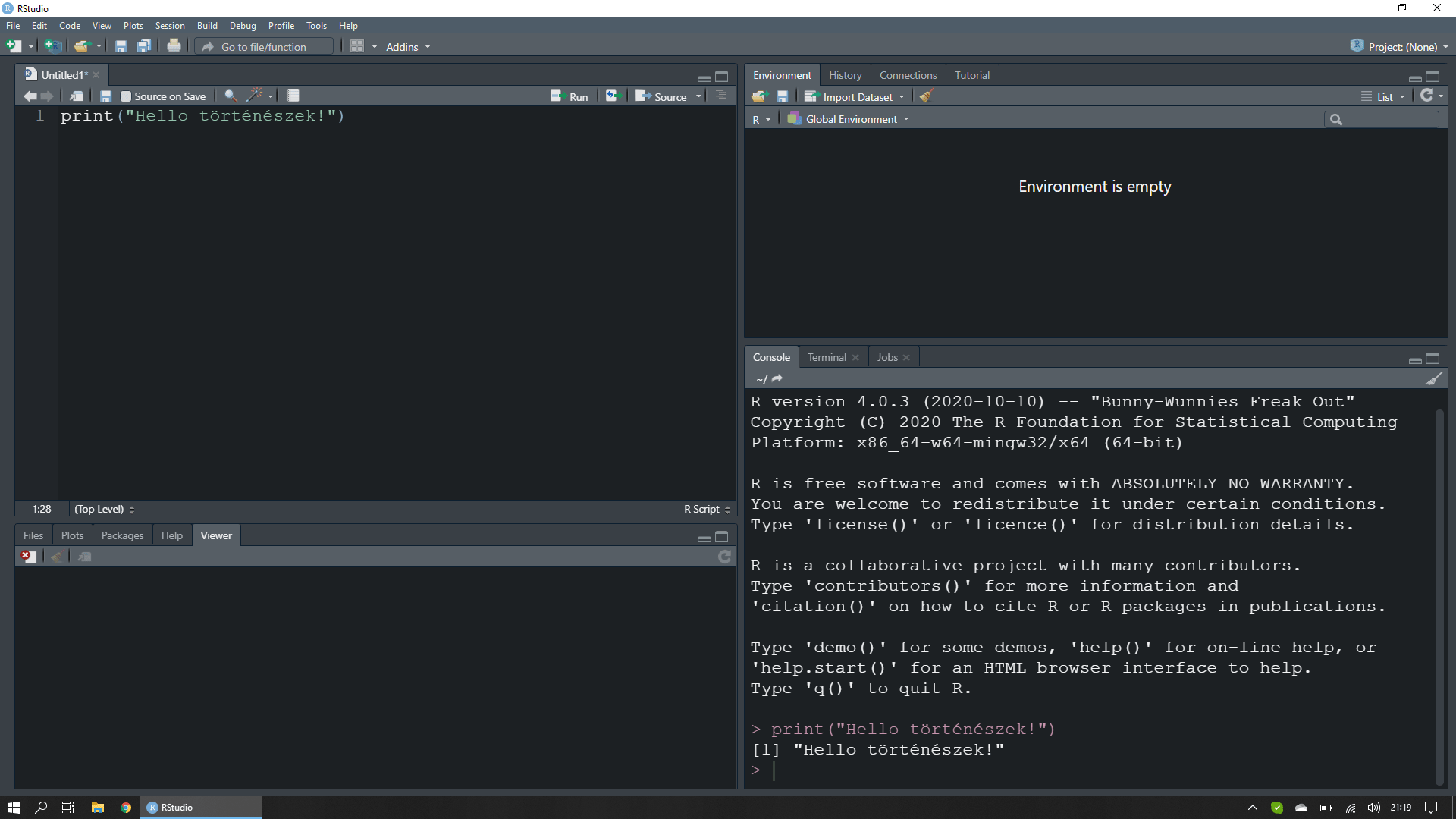
Az RStudio felhasználói felülete
A telepítést követően valami hasonló felület kapunk. Azért csak hasonlót, mert a panelek elrendezése és az alkalmazás színvilága testreszabható. Ezeket a Tools ➽ Global Options… menüpontban a Pane Layout, illetve Appearance fül alatt lehet beállítani. Az említett opciók olyanok, amiket talán nem a legsürgősebb feladat megváltoztatni. Különösen a panelek elrendezése az, amelyről menet közben derül majd ki, hogy miből akarunk többet és miből kevesebbet látni. Ez a program színvilágához hasonlóan egyéni ízlés kérdése.
Az RStudio fontosabb alapbeállításai
Van azonban néhány olyan beállítás, amelyet az RStudió feltelepítése után mindenképpen célszerű rögtön megtenni.
-
A Tools ➽ Global Options… menüpontban a General fül alatti Basic lapon a Workspace szekcióban vegyük ki a pipát a “Restore .RData into workspace at startup” mellől és a “Save workspace to .RData on exit” mellett állítsuk “Never”-re a legördülő menüt. Ezek a beállítások azt eredményezik, hogy mindig tiszta lappal kezdjük majd a munkát. Lehet, hogy kényelmetlenebb és hosszadalmasabb újra lefuttatni egy-egy algoritmust. De ebben az esetben legalább biztosak lehetünk abban, hogy az eredményt valóban reprodukálni tudjuk és az nem csak ideiglenesen, a számítógép memóriájában létezik. Nem igazán kellemes érzés rájönni arra, hogy egy hosszabb számítás inputja, amelynek meglétét napokon keresztül magától értetődőnek vettük, a valóságban nincs elmentve és már nem is emlékszünk arra, hogyan állítottuk elő… Jobban járunk, ha minél előbb kiderül az ilyesmi.
-
A Tools ➽ Global Options… menüpontban a Code fül alatti Saving lapon a Serialization szekcióban a “Default text encoding” részt változtassuk meg “UTF-8”-ra. Bizonyos R csomagok csak ezzel a karakterkódolással működnek. Ha nem használunk magyar ékezeteket a programozás során, ami egyébként erősen ajánlott, akkor ez semmilyen hatással nem lesz a munkánkra. A gyakorlatban viszont hiába mellőzzük az ékezeteket az R nyelven írt kódból, ha a feldolgozandó történelmi adatainkban jó eséllyel mégiscsak jelen vannak és ezek egy részére muszáj hivatkoznunk. Amennyiben az alapértelmezett CP1250-es (közép-európai) karakterkódolást utólag állítjuk át UTF-8-ra, akkor az algoritmusunkban szereplő összes magyar ékezet el fog torzulni. (A háttérben lévő adatkészletet ez semmiféle formában nem érinti. Itt kizárólag a megírt kódról van szó!) Amíg ezeket nem korrigáljuk, addig nem fog futni az adott program.
-
A fentiekhez hasonló problémákat ugyan nem okoz, de zavaró lehet, ezért célszerű letiltani az előzőleg használt projekt és forrásfájl automatikus megnyitását. Ehhez a Tools ➽ Global Options… menüpontban a General fül alatti Basic lapon az R Sessions szekcióban vegyük ki a pipát a “Restore most recently opened project at startup” és “Restore previously open source documents at startup” mellől.
Az IDE felületén való eligazodáshoz segítséget jelenthet az RStudio hivatalos “csaló lapja”, amely PDF formátumban letölthető innen.
Ezzel az R készen is áll a használatra. Hajrá, hurrá, előre!